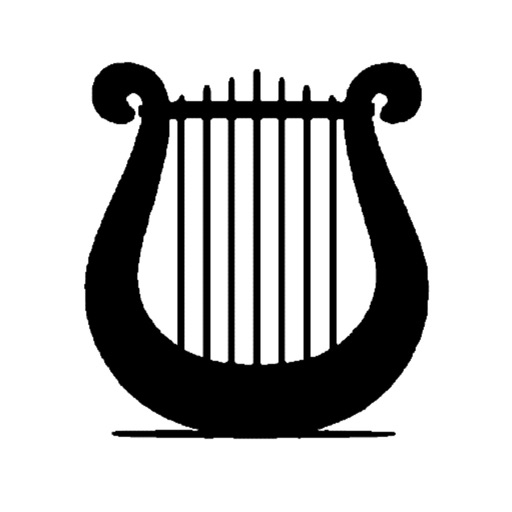こんにちは、ヤツボシ(@yatsuboshi_)です。
現在スマホ・タブレット用ゲームとしてリリースされている『Sky 星を紡ぐ子どもたち』。
前回の記事では、ゲーム内で演奏できる楽器のための楽譜のメモ用テンプレートを配布しました。
 『Sky 星を紡ぐ子どもたち』記事の第三弾!「楽器」と「メモ楽譜PDF」編!
『Sky 星を紡ぐ子どもたち』記事の第三弾!「楽器」と「メモ楽譜PDF」編!今回の記事では、その楽器演奏の練習、楽譜作成にたいへん便利なアプリを見つけたのでご紹介します!
多言語に対応しているappですが、日本語は未対応のようです。ただ、アイコンを使ったUIなので言語が分からなくても使いやすいと思いますよ!
目次をクリック!
どんなアプリ?
『Sky 星を紡ぐ子どもたち』というゲーム内の楽器演奏のために作られた非公式の楽譜作成・練習アプリ。
デベロッパは「Maple(JoneRyeol Kim)」さん。youtubeのチャンネルもあるみたいです。
この「Sky Studio」を使えば、楽譜の作成・楽譜を使った練習・楽譜の共有が出来ます。便利!iOS・Androidともに無料で公開されています。
非公式でファンメイドのアプリなのでダウンロードの際は自己責任でお願いしますね!
Let’s Play!
まだ「Sky」をプレイしたことがないという方は紹介記事があるのでそちらをどうぞ!
 『Sky 星を紡ぐ子どもたち』2019BESTゲーム、ソーシャルの新しいカタチ。
『Sky 星を紡ぐ子どもたち』2019BESTゲーム、ソーシャルの新しいカタチ。楽譜を作曲・練習する(sheets)

アプリを開くと、まず上の画像の画面が表示されます。(丸付き数字は説明のために書き加えました)
左から、①は言語選択ボタン。投稿時点では日本語対応はしていないようです。今回はEnglishで説明していきます。
次に、②は背景色選択。画像はデフォルトの青みがかったグレーですが、RGBのパラメータをいじって自分の好きな色に変更できます。
③は楽譜作成・練習モード。詳しくはこの後記述。
④は演奏用パッドのみが表示されます。楽譜など無しで練習したい場合はこのモードで。
右下のアイコンはアプリ終了ボタン。
sheetsボタンから楽譜を選ぶ
「sheets」ボタンを押すと、以下の画面になります。

「Canon.C.txt」はサンプルで入っているカノンの楽譜です。自分で作った楽譜をセーブするとこの場所に表示されます。
「Make new sheet」は新しくゼロから楽譜を作るボタン。
「Import」はダウンロードしたtxtファイルを読み込むボタンです。このアプリは作った楽譜をtxtファイルにして書き出しが出来るので、それを共有したり出来るようです。txtファイルはiOSの「ファイル」から読み込みます。
楽譜作成(Compose)
楽譜の作成画面の説明のために、サンプルの Canon.C.txt を開きます。

すると、上のような画面にうつります。左から、作曲、練習、共有、削除のボタンです。
では、作曲ボタンを押してみます。


これが作曲用の操作画面です。上半分は打ち込んだノートが並ぶ譜面エリア、下半分は入力用の操作エリアです。
上半分のエリアでは、曲の再生・入力箇所の選択・曲の最初/最後へジャンプという操作ができます。
縦に引かれた赤い線が現在の入力箇所を表していて、縦一列がSkyの演奏パッドに対応しています。上から高音→低音の順。
下半分のエリアは、入力箇所の選択・入力パッドの操作、右下のボタンで①まとめてカット/コピー/ペースト/削除・②レイヤー切り替え・③メニューを開くという操作ができます。
各ボタンの機能
①コピー/カット/ペースト/削除ボタン
①のボタンを押すと以下のような操作ボタンが現れます。

「Copy(コピー)」「Cut(カット)」「Paste(ペースト)」 「Erase(打ち込んだ音だけを削除)」 「Delete(列ごと削除)」 「Delete Both Layer(両方のレイヤーを列ごと削除)」6つの機能が割り振られています。
これらの操作は譜面を移動させることで、赤い線を始点として複数の列に対して同時に行えます。
また、操作を取り消したい場合は右下に現れるUndoボタンを押すことで取り消すことが出来ます。
②レイヤー切り替えボタン
このアプリでは、打ち込みに2つのレイヤーを使うことが出来ます。白い方が現在操作しているレイヤー、青がもう1つのレイヤーです。
メロディと伴奏を分けて打ち込んだり…といった使い方を想定しているのだと思います。

先ほどのコピーや削除などの操作は、現在選択中のレイヤーのみに作用します。両方のレイヤーを削除したい場合は、Delete Both Layerを使いましょう。
③メニューボタン
このボタンを押すと以下のメニューが表示されます。

「Sheets」は上記の楽譜選択画面へ。
「Instrument」は楽器の音色を選択できます。
「Pitch」は調(キー)の選択。
「BPM」は曲の速さ。
「Metronome」はメトロノームのスタートストップ。
「cave effect」はSky内で洞窟などのロケーションでかかる、エコーのエフェクトをかけることが出来ます。
「Save」は上書き保存。
「Save As」は名前をつけて保存。
「・・・」は上記の Compose/Practice/Share の選択画面へ。
「Main」は最初の画面に戻ります。セーブしておかないと、作業途中のデータは失われるので注意。
練習(Practice)
練習用の操作画面の説明に移ります。


こちらの操作画面では、作成した楽譜を画面上に表示しながら演奏用パッドを使って楽曲の練習をすることが出来ます。
楽譜は演奏用パッドにもハイライト表示されるので、どこを押せばいいか一音ずつ視覚的に確認しながら練習できます。この練習画面では、楽譜の音を全部押すと、次の音に移動してくれます。
楽譜の全画面表示
楽譜の全画面表示では、作った楽譜をSky用の演奏パッドの形で表示してくれるので、スクショしたり書き写したりするのに便利です。
スクショしてつなぎ合わせる場合は、最初の画面で背景色を変更して真っ黒にした方が良いかもしれません。デフォルトは背景にグラデーションがかかっているので、つなぎ合わせた時、少し見にくくなってしまいます。
ちなみに、印刷した紙に書き写して使いたい場合は以下の記事でpdfを配布していますのでどうぞ!
 『Sky 星を紡ぐ子どもたち』記事の第三弾!「楽器」と「メモ楽譜PDF」編!
『Sky 星を紡ぐ子どもたち』記事の第三弾!「楽器」と「メモ楽譜PDF」編!リピート機能
リピートアイコンを押すと、A-B間リピートが出来ます。楽譜から始点と終点を選択することでその指定した区間を繰り返し練習できます。難所などを重点的に繰り返したいときに使えますね。
メニュー
メニュー画面は先ほどの楽譜作成画面のメニューとほとんど一緒です。違いは「Resize(リサイズ)」ボタン。

このリサイズボタンは、演奏用のパッドの大きさを変更できます。
楽譜との兼ね合いで、自分の演奏しやすい大きさに調整しましょう。
楽譜なしのパッド(Instrument pad)
最初の画面のもう1つのボタン、「Instrument pad」を押すと、楽譜など無しの単純な演奏用パッドが表示されます。

右上のボタンは、メニュー表示のボタンです。上に書いたメニューの機能と同じものが選択できます。

すでに出力した楽譜、書き写した楽譜などを見ながら練習したい時に使えるシンプルなモードです。
以上が「Sky」の演奏練習用アプリの「Sky Studio」の使い方です。「Sky」内ではオフラインで練習したり、楽譜を作成したり出来ないので、そういう時にはこのアプリは便利だと感じました!
(Skyの中でのんびり練習するのもそれはそれで楽しいですけどね!)
Let’s Play!